Стилизованный глаз Аниме за 5 минут
Создание Anime - странная традиция - Вы можете рисовать чрезвычайно детальные и сложные изображения (образы) в стиле Katsuhiro Ôtomo, или же Вы можете идти более простым путем и рисовать карманных монстров. В любом случае, Вы рисуете в истинно Японском стиле.
Если, однако, у Вас нет ни времени, ни силы воли, чтобы досконально изучить технику рисования Anime, я расскажу, как можно освоить несколько приемов данной техники рисования более быстрым методом.
В данном уроке я наглядно покажу, как выполнить рисунок в стиле Anime за 5-7 минут. Никакие фильтры или сложные инструменты не требуются, и шаги будут объясняться просто.
Итак, приступаем к рисованию!
Часть 1 - Создание ресниц.
Шаг 1. Откройте новый документ относительно подходящего размера, и создайте новый слой. Назовите этот слой «Ресницы».
Мой холст был первоначально 1024 пикс. × 768 пикс., но был подрезан позже.
Возьмите инструмент Brush Tool  «Кисть», в цветовой палитре установите черный цвет и меняйте размер кисти от маленького до большого, для того, чтобы нарисовать ресницу, похожую на ту, что приведена на рисунке ниже. «Кисть», в цветовой палитре установите черный цвет и меняйте размер кисти от маленького до большого, для того, чтобы нарисовать ресницу, похожую на ту, что приведена на рисунке ниже.
Войдите в Палитру кисти (клавиатурное сокращение - F5). В окошке «Наборы кистей» нажмите левой кнопкой мыши на пункт «Динамика формы» - откроется окно настроек «Динамики формы» и установите в графе «Управление» - пункт «Нажим пера».
На новом слое под названием «Ресницы» теперь инструментом Pen Tool  «Перо» нарисуйте линию ресницы, похожую на ту, что Вы видите на рисунке. После того, как ресница нарисована инструментом Pen Tool «Перо» нарисуйте линию ресницы, похожую на ту, что Вы видите на рисунке. После того, как ресница нарисована инструментом Pen Tool  «Перо», на созданном контуре прорисуйте эту же ресницу кистью черного цвета. «Перо», на созданном контуре прорисуйте эту же ресницу кистью черного цвета. 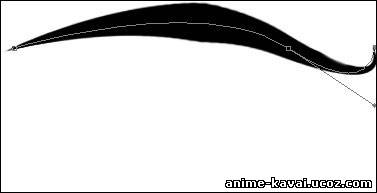
Шаг 2. Повторите вышеупомянутый шаг в намного меньшем масштабе, чтобы создать индивидуальные ресницы. Основную большую ресницу и ее маленькие части мы рисуем на одном слое под названием «Ресницы».
Если при рисовании Вам становятся не нужны некоторые контуры, Вы их можете удалить, зайдя в палитру «Контуры», выделив слой с контуром и перетащив его на значок с изображением корзины внизу палитры или нажав клавишу <Delete>. Теперь ресницы выглядят, как на рисунке: 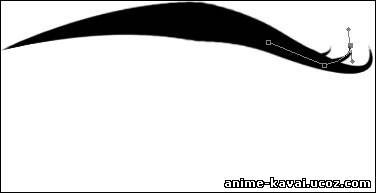 Шаг 3. Теперь используйте инструмент Pen Tool  «Перо» снова, чтобы создать линию, которая появляется под глазом. «Перо» снова, чтобы создать линию, которая появляется под глазом.
Вот теперь готова полноценная ресница.

Часть 2 - Создание Глазного яблока
Шаг 4. Создайте новый слой ниже слоя «Ресницы» и назовите его - «Глазное яблоко». Сделайте этот новый слой активным в палитре «Слои».
Выберите инструмент Elliptical Marquee Tool  «Овальная область выделения» и создайте выделение нужного Вам размера, удерживая клавишу <Shift> для того, чтобы сохранить пропорции выделенной области (если Вам будет необходимо созданную выделенную область сделать больше или меньше – войдите в меню Select > Transform Selection (выделение - трансформировать выделенную область) и, удерживая клавишу <Shift> , уменьшайте или увеличивайте Вашу область выделения). «Овальная область выделения» и создайте выделение нужного Вам размера, удерживая клавишу <Shift> для того, чтобы сохранить пропорции выделенной области (если Вам будет необходимо созданную выделенную область сделать больше или меньше – войдите в меню Select > Transform Selection (выделение - трансформировать выделенную область) и, удерживая клавишу <Shift> , уменьшайте или увеличивайте Вашу область выделения).
Созданную овальную область выделения залейте черным цветом. Недостающую (вырезанную) часть глазного яблока, которую Вы видите на рисунке, Вы можете удалить при помощи инструмента Eraser «Ластик» или используя другие способы и инструменты. Снимите выделение комбинацией клавиш <Ctrl+D> или в меню Select > Deselect (выделение – отменить выделение).
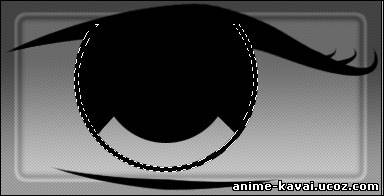
Шаг 5. Создайте новый слой выше слоя «Глазное яблоко», но ниже слоя «Ресницы». Придайте этому слою имя «Отражение», и сделайте его активным слоем. Теперь создайте отражение глаза с двумя овалами при помощи инструмента Elliptical Marquee Tool  «Овальная область выделения» с установкой «Добавление к выделенной области» или просто удерживая клавишу <Shift>. «Овальная область выделения» с установкой «Добавление к выделенной области» или просто удерживая клавишу <Shift>.
Теперь второе нарисованное выделение в виде овала будет автоматически добавлено к первому и вы получите двойной неразрывный овал для блика.
Заполните созданное выделение белым цветом.

Шаг 6. Теперь к последней части! Цвет!
Создайте новый слой и расположите его в палитре слоев после слоя «Глазное яблоко», сделайте его активным и заполните нежным зеленым цветом ту область глазного яблока, которая вырезана, как показано на рисунке. Если Вы захотите заполнить цветом не только вырезанную часть глаза, но и всю правую его сторону, как на рисунке, тогда создайте новый слой и разместите его над слоем «Глазное яблоко».
Для того,чтобы придать нарисованному глазу большую глубину, используйте инструмент Burn Tool  «Затемнитель» и слегка поработайте им на слое с зеленой заливкой. Для того, чтобы сделать край глаза зрительно легче, используйте инструмент Dodge Tool «Затемнитель» и слегка поработайте им на слое с зеленой заливкой. Для того, чтобы сделать край глаза зрительно легче, используйте инструмент Dodge Tool  «Осветлитель». «Осветлитель».
Результат показан на рисунке.

Часть 3 - Последние штрихи
Шаг 7. Этот шаг дополнительный, для создания более реалистичного Anime - глаза. Светлой или белой кистью необходимого Вам размера зрительно освежите глаз, как показано на рисунке.
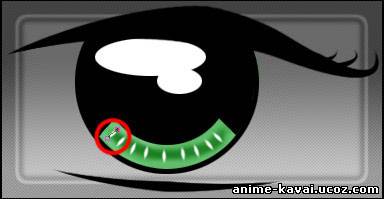
Шаг 8. Ну, вот все и готово!
Если у Вас есть зарисовка лица, как показано на рисунке ниже, Вы можете дублировать созданный Вами глаз, отразить его по горизонтали: Edit >Transform > Flip Horizontal (редактирование – трансформирование – отразить по горизонтали) и разместить оба глаза на этом лице. Если необходимо добавить перспективу, сделайте это через меню: Edit >Transform > Perspective (редактирование – трансформирование – перспектива). 
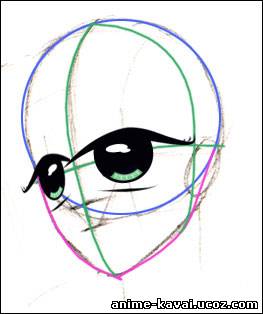 Желаю Вам удачи и терпения!
Автор: Sami1337
Перевод: Луговских Татьяна Источник:
http://www.biorust.com/tutorials/detail/168/en/ Взято с сайта: http://www.photoshop-master.ru
|

